Word 2016 Track Changes Does Not Show Changes
 Please Note: This article is written for users of the following Microsoft Word versions: 2007, 2010, 2013, 2016, 2019, and Word in Office 365. If you are using an earlier version (Word 2003 or earlier), this tip may not work for you. For a version of this tip written specifically for earlier versions of Word, click here: Showing Only Added Text with Track Changes.
Please Note: This article is written for users of the following Microsoft Word versions: 2007, 2010, 2013, 2016, 2019, and Word in Office 365. If you are using an earlier version (Word 2003 or earlier), this tip may not work for you. For a version of this tip written specifically for earlier versions of Word, click here: Showing Only Added Text with Track Changes.
Showing Only Added Text with Track Changes
When working with Track Changes while editing a document, you may want to configure Word so that you see only the text you are adding and that any text you delete is simply hidden. You can accomplish this by following these steps if you are using Word 2019 or Word in Office 365:
- Display the Review tab of the ribbon.
- Click the small icon in the lower-right corner of the Tracking group. (This is the Change Tracking Options tool.) Word displays the Track Changes Options dialog box.
- Click the Advanced Options button. Word displays the Advanced Track Changes Options dialog box. (See Figure 1.)
- Using the Deletions drop-down list, choose Hidden.
- Click OK to close the Advanced Track Changes Options dialog box.
- Click OK to close the Track Changes Options dialog box.
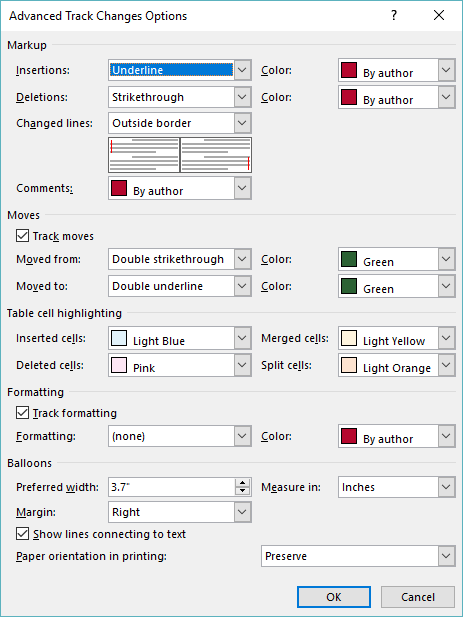
Figure 1. The Advanced Track Changes Options dialog box.
If you are using Word 2013 or Word 2016 then the steps are a bit different:
- Display the Review tab of the ribbon.
- In the Tracking group, click the down-arrow by the Track Changes tool.
- Choose Change Tracking Options. Word displays the Track Changes Options dialog box.
- Click the Advanced Options button. Word displays the Advanced Track Changes Options dialog box.
- Using the Deletions drop-down list, choose Hidden.
- Click OK to close the Advanced Track Changes Options dialog box.
- Click OK to close the Track Changes Options dialog box.
Follow these steps if you are using Word 2007 or Word 2010:
- Display the Review tab of the ribbon.
- In the Tracking group, click the down-arrow under the Track Changes tool.
- Choose Change Tracking Options. Word displays the Track Changes Options dialog box. (See Figure 2.)
- Using the Deletions drop-down list, choose Hidden.
- Click OK.
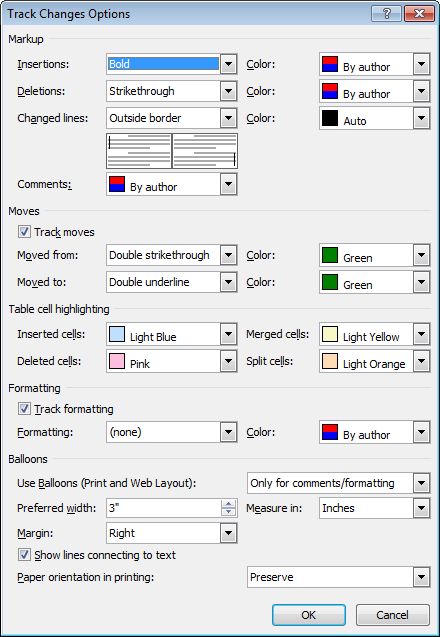
Figure 2. The Track Changes Options dialog box.
That's it; Word will now show your additions to the document but hide anything you delete. For some types of editing this can result in a much easier-to-understand document.
WordTips is your source for cost-effective Microsoft Word training. (Microsoft Word is the most popular word processing software in the world.) This tip (8340) applies to Microsoft Word 2007, 2010, 2013, 2016, 2019, and Word in Office 365. You can find a version of this tip for the older menu interface of Word here: Showing Only Added Text with Track Changes.
Author Bio
With more than 50 non-fiction books and numerous magazine articles to his credit, Allen Wyatt is an internationally recognized author. He is president of Sharon Parq Associates, a computer and publishing services company. Learn more about Allen...
MORE FROM ALLEN
Making Your Formulas Check for Errors
Want to use a formula to check if there is an error in your formula? (Sounds confusing, but it's not that bad.) You'll ...
Discover More
Hiding Excel in VBA
Want to have you macro completely hide the Excel interface? You can do so by using the Visible property for the Excel ...
Discover More
Changing Portions of Many Hyperlinks
If you need to modify the URL used in a large number of hyperlinks, you can do so by using a macro and a little ...
Discover More
More WordTips (ribbon)
Making Word Stop at the End of a Document when Reviewing Changes
The Track Changes tool is a great help when you want to see what edits have been made to a document. When you review ...
Discover More
Counting Changed Words
Track Changes is a handy tool for those who need to see how a document changes over time. If you have a long document ...
Discover More
Tracked Changes Won't Go Away
Track Changes is a great tool when editing a document, but the ways that it affects your document can sometimes be ...
Discover More
Word 2016 Track Changes Does Not Show Changes
Source: https://wordribbon.tips.net/T008340_Showing_Only_Added_Text_with_Track_Changes.html